Latest Version:
Xpadder 5.7 LATEST
Requirements:
Windows XP / Vista / Windows 7
Author / Product:
Xpadder Team / Xpadder
Old Versions:
Filename:
Xpadder-5.7.exe
MD5 Checksum:
c5a0616f51fa39820fefad20446c30c6
Details:
Xpadder 2020 full offline installer setup for PC 32bit/64bit
Xpadder is among the small and straightforward window applications and gives its users the freedom to choose gamepad. The Window 10 with 32 bit and 64 bit support the latest version of Xpadder. If the Joystick is not working, you can download the Xpadder, play your favorite games without any problem. Xpadder for windows 10 I can't seem to find windows 10 version I keep finding older version, I need controller to play I suck at using the keyboard it sucks that nexon decided to remove controller support. The great thing about Xpadder is that it's uses don't stop with games. For example you could map your pad's buttons to the media controls on your PC turn your pad into a remote control. For the cost it's a very handy bit of kit and it uses visual guide. Xpadder allows you to map keyboard keys and mouse button actions to your game controller buttons Xpadder also allows you to map the mouse pointer to your game controller sticks Xpadder can also handle combinations, sequences, toggles, triggers, shift sets, multiple controllers and more Xpadder is designed for Windows 10, 8.1, 8, 7, Vista and XP.
, enabling you to take greater control over the games that don’t feature native support for gamepads. Utilizing simple toolset and visual interface, anyone with a few minutes of free time can set up their gamepad to emulate keyboard and mouse in all of your favorite games. To make the usability of this app even greater, Xpadder supports saving of presets for various games, enabling you to create specific layouts for specific games, classic console emulator software, or even various Windows apps.Developers of the tool have offered this gamepad emulator for free under a freeware license, but after years of work, they have elected to switch their focus on a premium version that can be purchased via their website. However, the latest freeware version remains accessible online and it still offers tons of valuable tools that can enable gamers to take full control over games that don’t have native gamepad support.
Installation and Use
Xpadder is distributed inside a small installation package that will not introduce any OS/Registry changes. It will just copy the emulator into the desired folder and offer you a custom position where you can save your preset files. After installation is done, you can plug in your gamepad, fire up the app, and start creating new presets by assigning keyboard or mouse shortcuts to various segments of your gamepad. Binding of Mouse movements can be customized to a fine degree using a built-in emulator speed option, with test area for making sure the sensitivity is just right. All gamepad buttons sticks and triggers can be bound (both in normal and “Turbo” mode), and the finished presets can be saved for future use.
The user interface is a bit outdated, but it’s easy for use and packs just enough functionality to make it not overly complicated. The main window of the app features a visual representation of the controller, with empty boxes at all button placements. The user can simply click on those boxes and bind the desired shortcut. Preset saving and loading are present just beside the on top (saving) and bottom (loading of presets) of the app.
It is very important to note that not all games can be controlled with the app, namely, those are the games that use advanced anti-cheat protection such as GameGuard. Even though the active development of this freeware version was stopped in 2008, the free edition of Xpad der still packs enough functionality to satisfy many users.
Features and Highlights
- Reliable keyboard and mouse emulation on modern gamepads.
- Full support for the rumble and vibrate features, even in games that don’t natively support them.
- Supports remapping of gamepads, joysticks, arcade sticks, gaming guitars, steering wheels, dance mats, and drum kits.
- Works with newer input gamepads.
- Enable old games to gain full support for gamepads.
- Continue using your favorite controller on all games.
- Support for both singleplayer and multiplayer games.
- Fully usable in emulated games.
- Fully usable in-browser games.
- Control media players or various windows software via the gamepad.
- Native support for up to 16 gamepads.
- Available on all modern versions of Windows (XP and newer)
- 100% FREE
Note: The last freeware version (5.3) was released in 2008. Newer versions are available from the developer's site xpadder.com only, for $9.99.
Xpadder is a software program for Windows that simulates your computer’s built in keyboard functions and mouse controls using a regular game controller.
If you want to play games on a PC using a controller instead of your keyboard, such as when you are lying in bed, Xpadder is a great program to have.
Xpadder has been around for a long time. However, it is not free (although it is cheap) and can sometimes be difficult to set up.
Regardless of why you are searching for an Xpadder alternative, however, this article has what you’ve been looking for. Today, I will be going over the best free (and paid) Xpadder alternatives.
Best Xpadder Alternative
1. JoyToKey
Perhaps the most well known Xpadder alternative, JoyToKey converts your controller movements to keyboard movements. When you move a stick on your controller or press a button, JoyToKey will simulate the corresponding keyboard movement on your computer.
JoyToKey is a shareware. You can download it for free without buying a license key, but after the trial period, they do ask you to purchase a license key to help support the application.
The free trial version, however, has no limitations and has all of the features and functions of the paid version.
The paid version costs only $7, making it a little cheaper than Xpadder, and you can pay via Paypal or MyCommerce (MyCommerce allows you to pay via check). Always check the JoyToKey pricing page for updated pricing information.
After downloading JoyToKey, the Auto Setting Wizard will help you set up the application.
You can set up multiple profiles.
For each profile, you can set different buttons on your controller to correspond to different keyboard controls. You can also automatically assign different profiles to different focus applications.
JoyToKey works on Windows XP, 7, 8, and 10. You can download it here.
2. AntiMicroX
AntiMicro is a free graphical program you can use to map keyboard buttons and mouse controls to gamepad controls. Although the project was stopped by its original owner, others have picked up the program and it is now available on Github for download.
Although the latest AntiMicro version was released in 2016, there is an updated version on Github called AntiMicroX. AntiMicroX version 3.1.3 was released just several days before the writing of this article.
To use AntiMicroX, you will need more technical knowledge than what is needed for using JoyToKey or Xpadder. If you are looking for an Xpadder alternative that does not require a lot of technical knowledge, JoyToKey is a better choice.
AntiMicro and AntiMicroX are free to download. If you are looking for a free Xpadder alternative that you don’t have to pay money for, you can use AntiMicroX.
3. Steam’s Built In Mapper
Did you know that Steam has a built in mapper that you can access via Big Picture?
The best part is that the Steam controller is not the only controller supported by the mapper. You can also connect a PlayStation 4 controller, an Xbox One controller, and an XBox 360 controller and map out keyboard functions for them.
However, you can only set up different button mappings for multiple players using multiple controllers at the same time if you have a Steam controller or a Playstation 4 Dualshock controller.
You’ll need to activate Big Picture mode in order for this to work, however, regardless of which controller you are using. In addition, if you are not using a Steam controller, you will have to enable support for other gamepads, which you can do in the Settings area.
Next, go to your library and select the game you want to map controls for. If your game is not in the library, add it to the library first.
Under Manage Game, you can select Controller Configuration to be taken to the button remapping screen. You can then set up a map for your controller, or you can click on Browse Configs if you want to select a map that was set up by others for the game you are using.
For a full guide on how to use Steam and Big Picture to set up a controller map, read this HowToGeek guide.
The Steam mapper is a great alternative to Xpadder if you don’t want to pay $10, have one of the controllers listed above, and have Steam and Big Picture. You won’t have to download an extra software like Xpadder to your website if you are already using Stream.
4. DS4Windows
If the controller you want to use on your PC is a PS4 Dualshock controller, you can use DS4Windows to map out keyboard functions on your controller.
The program is easy to use and allows you to do things like use the touchpad as a mouse, set up different configuration profiles and switch between them, control the lightbar (turn it on and off or have it change dynamically based on battery level), and more.
Not only can you switch between profiles with different configurations with the swipe of your fingers, but you can also set it up so that it automatically switches between profiles when certain programs or games are launched.
Bluetooth audio is not supported. The creator says he does not know how to configure support for that, so no support is in the works for that.
Currently, DS4Windows is available in the following languages:
- German (Germany)
- Spanish
- French (France)
- Italian (Italy)
- Polish
- Portuguese (Brazil)
- Russian (Russia)
- Romanian (Romania)
- Turkish
- Chinese (Simplified)
- Chinese (Traditional)
- Arabic
- Vietnamese
- Hebrew
- Japanese
- Slovenian
- Hungarian
- Greek
- Finnish
- Czech
- Indonesian
- Ukrainian
The software is available for download on Github. However, the current version, 1.4.52, was released in 2016.
DS4Windows is free to use, so if you have a Playstation 4 Dualshock controller and are looking for a free Xpadder alternative, use DS4Windows.
5. PPJoy/vJoy
PPJoy is a Joystick driver for Windows that is designed for old consoles and joysticks. If you have an old joystick or console, such as Playstation or Super Nintendo gamepads, you can use PPJoy to set them up with your Windows computer.
PPJoy is available on Github, and you can read more about it on the PPJoy blog. However, the PPJoy software has not been updated on Github for a while.
That is why I recommend using vJoy instead. vJoy is an open source software that was created as a replacement for PPJoy.
You can download vJoy on SourceForge. vJoy has been tested on Windows Vista, 7, 8. 8.1, and 10.
PPJoy and vJoy are free to use, unlike Xpadder.
6. InputMapper (Beta)
InputMapper is a software that claims it is designed to “bridge the gap between the devices you use and the games you play.” Actually, InputMapper is the updated version of DS4Windows, which started out as DS4Tool, became DS4Windows, and is now InputMapper.
However, although DS4Windows is no longer being supported, some Reddit users have reported that DS4Windows worked better and was less buggy than InputMapper. As such, you may want to try DS4Windows first before you decide not to use it.
However, DS4Windows only supports a Playstation 4 Dualshock controller. On the other hand, InputMapper supports the following input devices:
- Sony DualShock 4
- Sony DualShock 4 V2 Upgraded
- Xbox 360 Controller
- Xbox One Controller
- Sony Dualshock 3 (using Magic-NS Dongle)
- Playstation Move Navigation Controller (using Magic-NS Dongle)
- Generic DirectInput Devices
- Generic XInput Devices
It also supports the following output devices:
- Xbox 360 controller (Via ViGEm)
- Sony Dualshock 4 (Via ViGEm)
- Keyboard/Mouse
Support is also in the works for the following input and output devices, although they are currently NOT supported by InputMapper:
- Sony Dualshock 3 (using Fireshock drivers)
- Playstation Move Navigation Controller (using Fireshock drivers)
- 3Dconnexion SpaceNavigator for Notebooks 3D Mouse
- SteelSeries Free Mobile Wireless Controller
- Evolution DRONE Mobile Controller
- Keyboard/Mouse
- Xbox One Controller (Via ViGEm)
- vJoy Feeder
The most commonly used version of InputMapper is InputMapper 1.6. InputMapper 1.7, however, is the newest version, and it can be found on the new InputMapper Beta site.
In 2019, “Wobbles,” the creator of InputMapper, wrote that due to the illness and passing of his mother, he had to take a break from working on the InputMapper project.
Nevertheless, in February of 2020, he wrote another update on the InputMapper Beta site, saying that he is starting to get back to work on the project as his time allows but that he is still almost always busy with his day job and family issues.
There is also a forum on the InputMapper Beta site, which is still active and where you can give feedback and ask other forum members questions. The site also allows you to make donations to help keep InputMapper going.
Although donations can help keep the project going, they are not required. InputMapper is free, unlike Xpadder.
However, there is one ad in the application window, which generates revenue for InputMapper. For an optional donation of $2, you can get this ad removed.
7. JoyStick 2 Mouse 3
Joystick 2 Mouse, version 3, is free to download and use, unlike Xpadder. It allows you to control your keyboard using a joystick or gamepad.
In addition to making playing games more fun, Joystick 2 Mouse was also designed to help people who have physical disabilities or have wrist pain.
Joystick 2 Mouse 3 lets you set up different profiles. It even allows you to assign a few actions to a single button, which you can shift between by setting up shift buttons.
You can see all of the instructions here.
Joystick 2 Mouse 3 lets you set up 16 different joysticks. Each joystick or gamepad can have up to 32 buttons.
8. Keysticks
Keysticks is another great program you can use to control your PC with your game controller, whether you want to play games, browse Google, or do something else. Keysticks can also be used to control your music wirelessly with your controller, allowing you to play your favorite songs and switch between playlists.
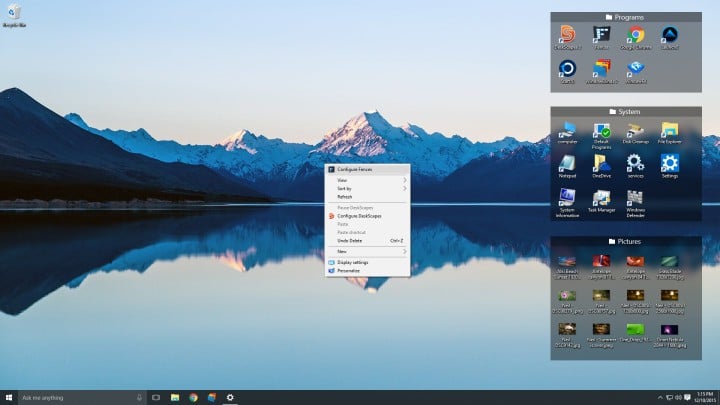
You can even use Keysticks to switch between slides in a Microsoft Powerpoint presentation.
Keysticks can be used to control a TV screen that is connected to your computer as well. Using Keysticks, you will be able to browse Google on your TV, play games, run DVDs, play videos, and more.
Using Keysticks, you can switch between windows, launch programs, and switch between profiles (by setting a Load Profile button).
Both wired and wireless Xbox 360 controllers work with the Keysticks software program. In fact, any gamepad or controller that uses XInput or DirectInput can be used with Keysticks.
Keysticks is open source and entirely free to use, unlike Xpadder. It supports Windows 10, and you can have up to four players.
Although the old version of Keysticks required you to purchase a license in order to use it after a tryout period, the new version does not. If you have the old version installed, simply go to the website and install the latest version to continue using Keysticks for free.
9. JoyXOff
JoyXOff is a lightweight Xbox controller mapper that you can use to simulate mouse and keyboard functions with your Xbox controller. Unlike Xpadder, it is free to use.
JoyXOff is currently available in the following languages:
- English
- Brazilian Portuguese
- Japanese
- French
- Colombian Spanish
- Simplified Chinese
- Traditional Chinese
Keep in mind that JoyXOff only works with XInput controllers. As such, it will only work with Xbox controllers; if you have a Playstation controller, it will not work by itself.
You can get it to work with a Playstation controller by installing an Xbox controller emulator. X360ce is one emulator you can use.
JoyXOff will not work with Windows XP or Vista. You need to have at least Windows 7 for it to work, though Windows 8 is recommended as it will work better.
Although JoyXOff is free, they do collect donations on their website.
10. Molten Gamepad
Molten Gamepad is available for download on Github. It is an input device translator designed for gamepads, and it was recommended by the original maker of AntiMicro after he decided to pull out from the project as an alternative to AntiMicro.
You can use Molten Gamepad to translate your gamepad’s commands into keyboard and mouse commands.
Xpadder For Windows 10 Pro
Unlike XPadder, Molten Gamepad is entirely free to use and download.
11. MotioninJoy
If you own a Playstation 3 Controller, MotioninJoy is a great Xpadder alternative. Unlike Xpadder, it is entirely free to use.
MotioninJoy works on Windows 7, 8, and 10. After downloading it for free and installing it, you will be able to use your Dualshock 3 or Sixaxis controller while playing games on your Windows PC.
You can even connect your Playstation 3 controller to your Windows PC using Bluetooth. This is a feature that is not always available on other gamepad emulator software programs.
In addition, not only is MotioninJoy entirely free to use, but it also offers an ad free experience.
To download MotioninJoy, go to UpToDown and download it here.
12. GlovePIE
GlovePIE is a free alternative to Xpadder that was originally designed for the Essential Reality P5 Glove. However, it has been updated to support input devices such as WorldViz, InterSense, 5DT, Polhemus, eMagic, and Ascension and output devices such as MIDI output devices.
If you have a Nintendo Wii Remote, WorldViz PPT Trackers, Sony Dual Shock, or similar joystick/gamestick, consider downloading GlovePIE to emulate your keyboard’s controls on your joystick.
A great thing about GlovePIE is that it works with Windows XP, so you can use it even if you have an old computer. Go to Softonic to download it here.
13. Joypad
Here’s something new: What if you want to use your iPhone, instead of a regular gamepad controller, as a gamepad controller for your Windows PC? Xpadder doesn’t have any feature that will allow you to do this, but Joypad does.
To use your iPhone as a gamepad controller for your Windows PC, you will need to install Joypad on your iPhone first.
Once you do that, download the Windows Joypad application here. If your iPhone already has the Joypad app installed, the software will be able to automatically connect to your phone, but you can also manually enter your phone’s MAC address into the desktop application.
Then, you will be able to use a gamepad on your iPhone screen to wirelessly control your computer.
14. MAXJoyPad
What if you own an Android, not an iPhone? In that case, you can use MAXJoypad to replace your gamepad with your Android device; this is something that you can not do with Xpadder.
Unlike Joypad (the previous application on this list, which was designed for iPhone devices), MAXJoypad has both Bluetooth and Wifi support. With the MAXJoypad driver installed on your PC, it will be able to communicate with the Android app, and you will be able to use the Android app’s virtual gamepad to control your computer.
Since MAXJoypad has multiplayer support, up to four players can play at once on their respective Android devices. You can also manage each gamepad profile to disable certain buttons.
You can also emulate an Xbox 360 controller if you have x360ce.
MAXJoypad works on Windows 7, 8, 8.1, and 10. You can download it from the MAXJoypad website.
The website also has instructional videos to help you download, install, and set up the application. There are even a troubleshooting section and a support email, which you can find on the website.
15. QJoyPad
Finally the final alternative on this list is for XWindows. If you are using Microsoft Windows, you can use Xpadder or the other alternatives on this list, but QJoyPad won’t work for you.
QJoyPad is only for Linux computers and for use in XWindows. You will also need to have QT Toolkit installed, which most Linux computers have automatically.
QJoyPad is free to use. You can download it here, where you can also find documentation and more information about the software.
Wrapping It Up: What Is The Best XPadder Alternative?
Joy2Key is the best Xpadder alternative, especially for those without a lot of technical knowledge.
Download Xpadder For Windows 10
However, remember that if you have Steam, you can always use Steam’s built in Big Picture gamepad translator, as mentioned above.